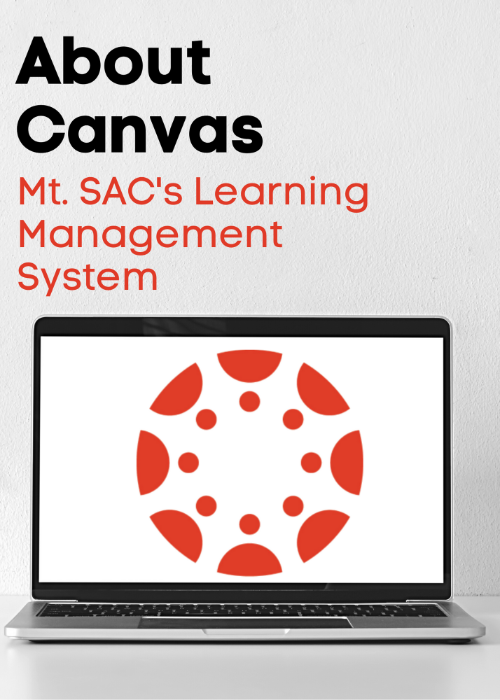 Canvas at Mt. SAC
Canvas at Mt. SAC
Canvas is Mt. SAC's Learning Management System (LMS). Every course is hosted in Canvas. Students use Canvas to manage school life and you make that easier by providing course content, grades, communications, feedback, and scheduled calendar items all in one place. Would you like to use Canvas? The Faculty Center for Learning Technology (FCLT) can help you get started!
Faculty Resources to Learn Canvas
-
Mt. SAC Resources
-
Join the Mt. SAC Canvas Faculty Center online! Find answers to many common Canvas questions and learn local information about Canvas such how default course dates work, what apps are integrated in our Canvas and where you can find workshops, faculty Canvas office hours, and technical help.
-
FOMA Readiness Training is a local self-paced, video-based training with lots of useful, local Canvas basics.
-
-
CCC Training & Resources
- Introduction to Teaching with Canvas free, 4-week facilitated course with @ONE
- Self-Paced Intro to Teaching with Canvas no POD credit can be awarded to self-paced courses from @ONE
- @ONE Canvas Resources here are session recordings, additional @ONE workshops, short Canvas videos, and more.
- Pocket PD blogs and short course design challenges to continue building your online teaching skill set.
-
Canvas Guides
- Canvas Instructor Guide
- Canvas Student Guide
- Canvas Video Guide
- Canvas Guide: The Basics: Canvas topics for those just starting out.
Apps & Tools in Mt. SAC Canvas
Canvas: Getting Started FAQ


